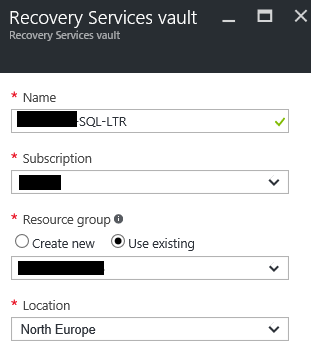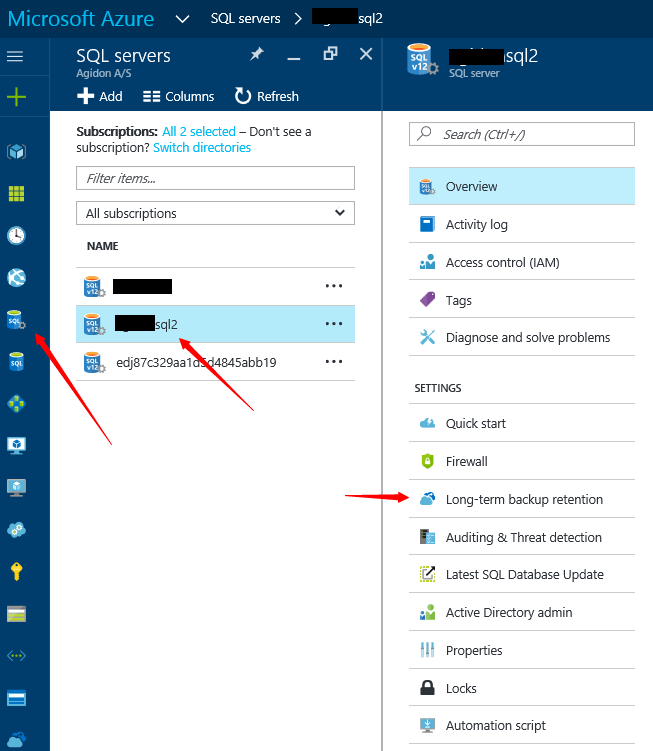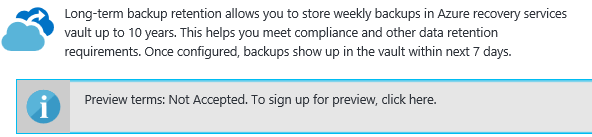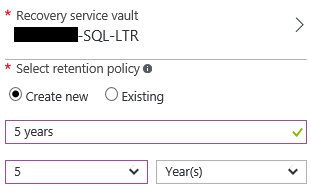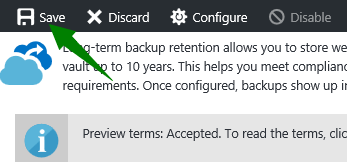I haven’t worked with multitenant database before, so I had to figure out how to get the database objects updated. It’s not a big deal really, but here is how I did it, using Powershell of course 😀
First I tried to run this command
(You need to run this from the Dynamics NAV 20xx Delelopment Shell)
Import-NAVApplicationObject -Path "\\tsclient\U\Nicolai\300516.fob" -NavServerInstance MyInstance -DatabaseName "My 2016 APP"
-DatabaseServer mydatabaseserver.database.windows.net -LogPath 'C:\Temp\logfile.txt' -ImportAction Overwrite -SynchronizeSchemaChanges Yes -Username <your_user_name> -Password <your_password>
And I ran into this error message:
Check that:
. The Microsoft Dynamics NAV Server is running
. There is only one tenant mounted on the server instance.
At line:1 char:1
+ Import-NAVApplicationObject -Path "\\tsclient\U\Nicolai\300516.fob" - ...
+ ~~~~~~~~~~~~~~~~~~~~~~~~~~~~~~~~~~~~~~~~~~~~~~~~~~~~~~~~~~~~~~~~~~~~~
+ CategoryInfo : NotSpecified: (:) [Write-Error], WriteErrorException
+ FullyQualifiedErrorId : Microsoft.PowerShell.Commands.WriteErrorException,Import-NAVApplicationObject
Then I tried change the SynchronizeSchemaChanges to No, like this:
Import-NAVApplicationObject -Path "\\tsclient\U\Nicolai\300516.fob" -NavServerInstance MyInstance -DatabaseName "My 2016 APP"
-DatabaseServer mydatabaseserver.database.windows.net -LogPath 'C:\Temp\logfile.txt' -ImportAction Overwrite -SynchronizeSchemaChanges No -Username <your_user_name> -Password <your_password>
And voila, it worked! But we have not synchronized the schema changes yet, take a look at the state of your tenants, either in the NAV Administration GUI or with the cmdlet Get-NAVTenant -ServerInstance myinstance (from NAV Administration Shell).

Notice the state of your tenants. The default instance says might say mounted but other tenants say OperationalWithSyncPending. If you are ready to sync one or more of your tenants you have to run the Sync-NAVTenant cmdlet from your NAV Administration Shell.
Sync-NAVTenant -ServerInstance myNAVInstance -Tenant myTenant -Mode Sync -Force
That should be it. You might need to set mode to ForceSync instead of Sync, this is required when the table changes cause loss of data. Please note that you need to sync the default instance as well, it’s state should also be Operational.
If you run the Get-NAVTenant cmdlet again you will see that the state has changed to Operational.

If you want to sync all your tenants at once you could do something like this:
Get-NAVTenant -ServerInstance myNAVInstance | Sync-NAVTenant -Mode ForceSync -Force
You can add the -Verbose parameter if you want more output, and you can leave out the -Force parameter if you want to confirm every tenant and maybe skip some of them.
Or take a look at Waldo’s blog – http://www.waldo.be/2014/07/17/nav-2013-r2-multi-tenancy-force-full-sync-on-all-tenants/ if you want to control the output you get.
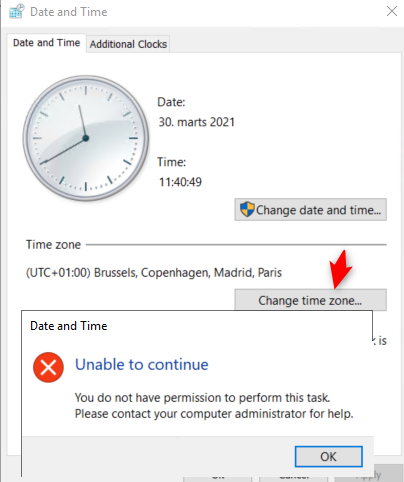

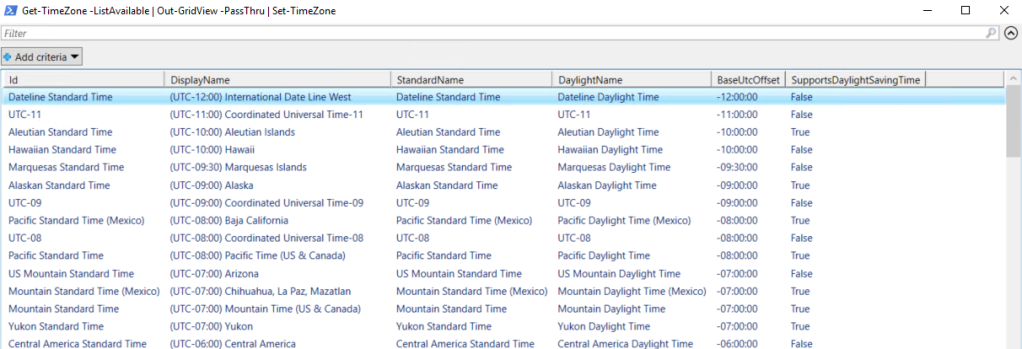
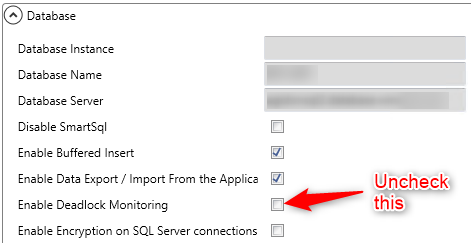
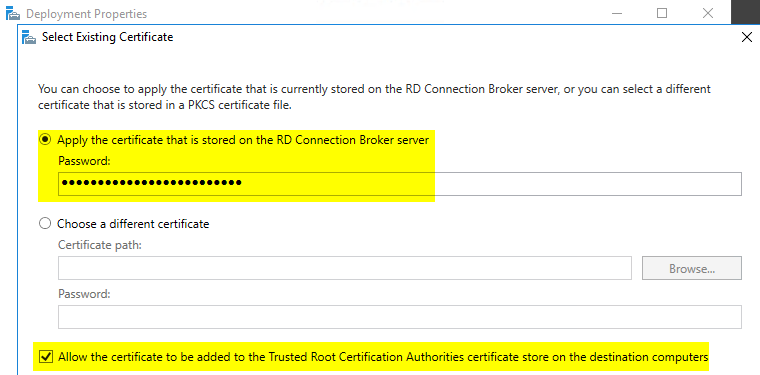
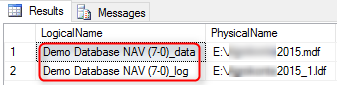 The result of this query lists the logical name of alle database files, and the physical location of the files on the server where the backup was taken.
The result of this query lists the logical name of alle database files, and the physical location of the files on the server where the backup was taken.